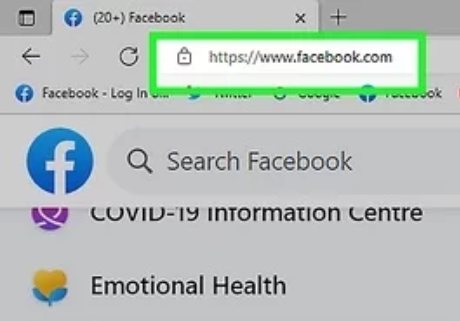
How to include events from Facebook in Google Calendar
- Technology
- September 30, 2024
Facebook has a plethora of events that appeal to a wide range of interests. With your Android phone, you can discover something for everyone at every event, be it a festival or a get-together with friends. Although Facebook includes a built-in calendar, users don’t use it the same way as they do with Google Calendar for life planning. By connecting your Google Calendar and Facebook calendar, you can easily manage your calendar and attend all of the events.
How to include events from Facebook in Google Calendar
Adding Facebook events to Google Calendar requires different procedures based on the device you are using.
How to add Facebook events to the desktop version of Google Calendar
- Open Facebook and log in.
- Choose Events from your Feed on the left.
- To add an event to Google Calendar, select it. To view the events you’ve made or saved, click on My Events in the left panel or select an event from the list at the top of the screen.
- Choose Add to Calendar from the overflow menu (three dots) by tapping it.
- In the dialog box, choose Add to Calendar.
- After choosing Export, save the.ics file to your PC.
- Visit the webpage for Google Calendar.
- At the top of the screen, tap the Settings gear.
- Choose Settings.
- On the left, tap Import & Export.
- Click on Choose a file from your computer.
- Choose the recently downloaded.ics file.
- Click or tap the Import icon.
The Facebook event has now been successfully added to your Google Calendar.
How to add events from Facebook to Android’s Google Calendar
- On your Android device, launch the Facebook app.
- In the top-right corner, tap the overflow menu.
- Choose Events.
- Choose the event that you want to put on your calendar. Choose the exact instance of the event you want to add to your calendar if it is recurring.
- Below the event title, tap the overflow menu.
- Click on “Add to calendar.” You will now provide Facebook access to your calendar if you haven’t already.
- Choose the Google Calendar that you want to add it to if you have more than one.
In a matter of minutes, the event is instantly added after you choose your preferred calendar.
How to add Facebook events to an iOS or iPadOS Google Calendar
- Open the Facebook application on your iPad or iPhone.
- In the lower-right corner of your screen, tap the overflow menu.
- Choose Events.
- Choose the event that you want to put on your calendar. Choose the exact instance of the event you want to add to your calendar if it is recurring.
- Next to the event title, tap the overflow menu.
- Click on “Add to calendar.”
- You will now provide Facebook access to your calendar if you haven’t already.
- From the collection of calendars that appears, pick your Google Calendar.
The event is quickly added to your calendar after choosing your Google Calendar.
How to locate the Facebook events that you entered into Google Calendar
Once these are on your calendar, you might want to locate them all. To locate them, using the search function of Google Calendar.
- Open Google Calendar via an app or the web.
- On the screen, tap the magnifying glass icon.
- Look up Facebook.
Your entire Facebook event history is displayed in the search results.
How to remove repeated events from Facebook in Google Calendar
Duplicate Facebook events can occasionally be seen in Google Calendar. Eliminating the duplicates is simple. The desktop and mobile versions use slightly different methods. However, removing it from one location also removes it from all other Google Calendars you may access.
How to remove repeated Facebook events from your desktop Google Calendar
- Visit the webpage for Google Calendar.
- Locate and pick a duplicate occurrence.
- In the event screen’s upper-right corner, tap the trash can symbol.
The duplicate event is deleted from your calendar as a result.
How to remove repeated Facebook events from a mobile device’s Google Calendar
- Launch the Google Calendar application.
- Locate and pick a duplicate occurrence.
- In the top-right corner, tap the overflow menu.
- Choose the Delete menu item.
- Then choose Delete from the dialog box.
Your calendar is cleared of the event.
How to change the Facebook event’s color in Google Calendar
You may adjust the color of events in Google Calendar to make them easier to discern from one another.
- This guide will show you how to alter the color of your Facebook events.
- Using the Google Calendar app or the website, choose a Facebook event.
- In the event’s upper-right corner, click the pencil icon.
- In the editing screen, pick the color option.
- Select the color you want to use for the occasion.
- Click the top-most “Save” button.
The event’s color has now been altered, and you can continue to do so for all other Facebook events on your Google Calendar.