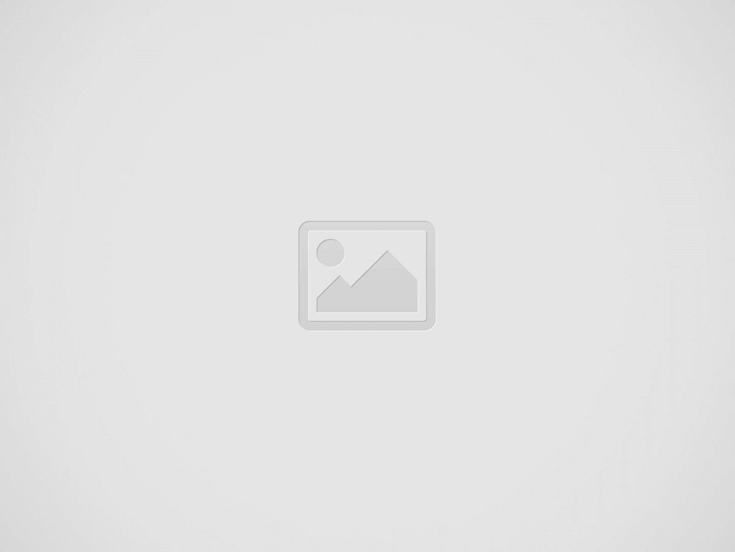Avatars have evolved into our calling cards in the digital age. These digital photos represent us online and can reveal a lot about us, such as our interests and personality traits. That’s why so many of us take great care when selecting an avatar, ensuring that we get it correctly. While avatars are frequently featured on gaming platforms and social media, they are typically an afterthought in web browsers such as Chrome. After all, Chrome avatars are not particularly eye-catching. Instead, these are small circles that appear in the right-hand slide of the browser, which you may notice out of the corner of your eye if you’re paying close attention.
People can still see your avatar if you use Google services, such as sending emails via Gmail, utilizing Google Meet, or leaving reviews on Google Maps. If you don’t modify it, they’ll only see the generic Chrome default, which is the first letter of your first and last names in a circle with a randomly allocated color. If that sounds uninteresting to you, you should consider changing your avatar. The good news is that Google has made it quite simple to accomplish. You may personalize your Chrome avatar in the same way as you do your Google Chrome homepage.
How To Modify Your Profile Photo with Chrome’s Avatar Gallery
Google has made it rather simple to alter your Chrome avatar photo. If you don’t want to make your own avatar from start or don’t want to use a custom image from your computer, you can use one of Chrome’s preloaded image selections. You can do this from the settings menu, and while you’re at it, you might want to change a few other options to keep your browser safe and running smoothly.
Follow these instructions to modify your Chrome avatar using built-in choices.
- Launch the Chrome browser on your PC.
- Go to the browser’s upper right corner and click the three vertical dots.
- Select Settings from the drop-down menu.
- Under You and Google on the Settings screen, select Customize your Chrome profile.
- Choose a theme color and an avatar that you like.
Once you’ve accomplished these steps, there’s nothing else to do. The modifications should be effective instantly; if not, try closing and reopening Chrome. While this is the most straightforward approach to update your avatar, Chrome does not provide many prepared selections. You might wish to utilize an avatar builder to create your own. There are numerous possibilities accessible in the Chrome Web Store.
How To Use A Custom Avatar For Your Chrome Profile Photo
If you want to personalize your Google profile picture, a custom avatar is the way to go. You can use an avatar builder extension from the Chrome store or upload a personalized image. Before you begin, be sure to upgrade Chrome to the most recent version to ensure that everything runs well.
To use a custom avatar, follow the instructions below:
- Launch the Chrome browser on your PC.
- Click the profile symbol in Chrome’s upper right corner.
- Under the drop-down box, select Manage your Google account.
- On the left side of the screen, select Personal Information.
- In the Basic Info section, select the profile image icon.
- A dialogue window will appear; select Change.
- On the following page, select your new avatar from the preset illustrations, Google Photos, or your PC.
- Choose the image you want to use and click Next.
- Select Save as profile image.
Google allows you to make your avatar photo visible to everyone or just those with whom you engage, so make this decision while updating your image. If your new avatar photo does not appear instantly, try clearing your browsing history or restarting Chrome to see if that helps. If that doesn’t work, another approach is to disable sync, sign back into your profile, and enable it again.